Understanding Word’s Page Color Options
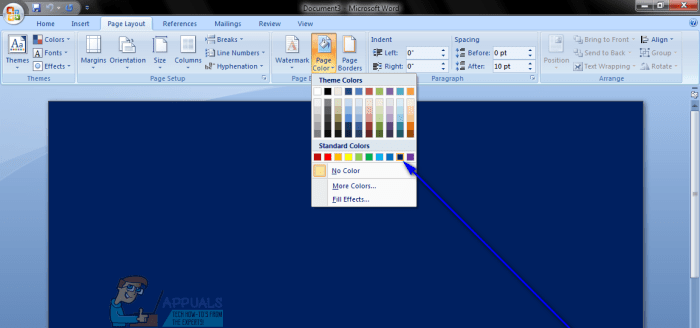
How to change page color in word – Changing the page color in Microsoft Word can enhance the visual appeal of your documents, making them more engaging and professional. The methods for achieving this vary slightly depending on the Word version you’re using, and it’s important to understand the difference between page color and background color to achieve the desired effect.Word offers several ways to modify the page’s visual appearance.
Primarily, you can change the page color, which affects the entire page, including text and other elements unless specifically styled otherwise. Alternatively, you can adjust the background color, which might be confined to a specific section or interact differently with text and other elements depending on your styling choices. The approaches to modifying these aspects may vary slightly across different Word versions, although the core functionalities remain consistent.
In older versions, such as Word 2016, the options might be slightly less intuitive compared to the more streamlined interface of Word 365.
Page Color versus Background Color
The distinction between page color and background color lies in their application and interaction with document elements. Page color typically acts as a base color for the entire page, affecting the overall visual presentation. Background color, on the other hand, might be applied selectively to specific sections or paragraphs and can be layered or interact with other formatting choices.
In essence, page color sets a global tone, while background color allows for more localized visual adjustments. For instance, you might use a subtle page color for a professional report and then use a different background color for a specific section to highlight it.
Applying a Solid Color to the Page Background
Applying a solid color to your page background is straightforward. The steps are largely consistent across different Word versions, though the exact location of the options might vary slightly in the user interface.
- Open the Page Color Options: In most Word versions, navigate to the “Design” tab on the ribbon. Look for a section related to “Page Background” or similar terminology. You should find options for page color within this section.
- Select the “Page Color” Option: Click on the “Page Color” option. A palette of pre-defined colors will typically appear.
- Choose Your Color: Select the desired solid color from the palette. Alternatively, you might find an option to choose “More Colors…” to access a broader range of color options, including the ability to define custom colors using RGB or HSL values.
- Observe the Changes: The page background will immediately update to reflect your chosen color. If you’re unhappy with your selection, simply repeat the steps to change it.
Using Page Color for Different Document Types: How To Change Page Color In Word
Page color is more than just aesthetics; it significantly impacts the readability and overall impression of a document. Choosing the right background color can enhance the visual appeal and improve the user experience, particularly when considering the document’s purpose and intended audience. Careful consideration of color psychology and contrast is crucial for effective communication.Effective use of page color varies greatly depending on the document type.
Different document formats demand different approaches to color selection to optimize readability and create a professional impression. Factors such as the length of the document, the amount of text and imagery, and the target audience should all influence your choice.
Modifying the page color in Word is straightforward; simply navigate to the “Page Color” option within the design tab. If you’re looking for inspiration, you might find some lovely ideas by checking out websites offering girly color pages for color palettes. Once you’ve selected your preferred shade, apply it to your Word document to achieve the desired aesthetic.
Remember to save your changes!
Page Color in Reports
Reports, often characterized by dense text and data, benefit from subtle background colors. A very light gray or off-white can reduce eye strain compared to a stark white background, improving readability over extended periods. Avoid overly saturated colors, as they can compete with the text and make the report difficult to read. For example, a light beige background with dark navy blue text would create a professional and easily digestible report.
Conversely, a bright yellow background with black text would be visually jarring and tiring for the reader. The use of color should be subtle and supportive of the content, not distracting.
Page Color in Letters
Formal business letters typically require a clean and professional appearance. A plain white background is often the most suitable choice, maintaining a traditional and trustworthy feel. However, subtle variations, such as a very pale cream or ivory, can add a touch of sophistication without compromising readability. In contrast, a brightly colored background would be inappropriate for a formal business letter, detracting from its professional tone.
The focus should remain on clear, concise communication, and the page color should complement, not overshadow, this goal.
Page Color in Brochures
Brochures, designed to be visually engaging and informative, offer more flexibility in page color choices. Brighter, more saturated colors can be used effectively, especially when combined with high-quality images. However, it’s crucial to ensure sufficient contrast between the text and background to maintain readability. For example, a brochure showcasing vibrant travel destinations might use a muted teal background to complement images of tropical beaches and lush landscapes.
The key is to select colors that enhance the brochure’s theme and imagery, creating a cohesive and appealing visual experience. Remember to consider the overall color scheme and maintain consistency throughout the brochure.
Maintaining Page Color Consistency
Maintaining consistent page color throughout a multi-page document is crucial for visual unity and professionalism. Once a color is selected, apply it consistently across all pages to avoid a disjointed and unprofessional appearance. Word processing software usually offers options to apply page color to the entire document or specific sections. Using these tools ensures a unified look and feel, enhancing the overall impact of the document.
Using Page Color to Create Visual Sections
Page color can effectively delineate different sections within a longer document. By using a slightly different shade of the same color or a subtly contrasting color for specific sections, you can visually organize the information and improve navigation. This technique is particularly helpful in lengthy reports or manuals, where visual cues aid reader comprehension and engagement. For instance, you might use a light gray background for the introduction, a slightly darker gray for the methodology, and a pale blue for the results section.
This creates visual breaks that aid readability without being overly distracting.
Advanced Page Color Techniques
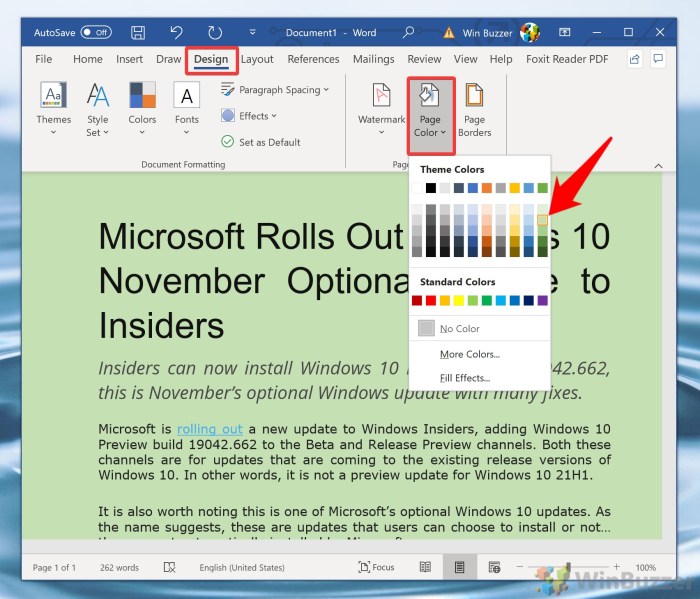
Beyond the basics of selecting a single color, Word offers a range of advanced techniques to customize your page backgrounds, enhancing the visual appeal and impact of your documents. These techniques allow for greater creativity and control over the overall aesthetic, but require careful consideration to ensure readability and accessibility.
Page Background Comparison: Solid Colors, Gradients, and Images, How to change page color in word
Choosing the right page background significantly impacts the document’s readability and visual appeal. The following table compares the use of solid colors, gradients, and images as page backgrounds in Microsoft Word.
| Feature | Solid Color | Gradient | Image |
|---|---|---|---|
| Simplicity | Very simple; easy to implement and control. | Moderately simple; offers more visual interest than solid colors. | Complex; requires image selection and potential adjustments for proper fitting and scaling. |
| Readability | Generally excellent, provided the text color contrasts sufficiently. | Good, if the gradient is subtle and doesn’t distract from the text. | Can be problematic; image clarity and contrast with text are crucial. A busy image can significantly hinder readability. |
| Visual Impact | Minimal; suitable for formal documents. | Moderate; adds a touch of sophistication. | High; can dramatically alter the document’s overall look and feel. |
| Professionalism | High, especially with appropriately chosen colors. | Moderate to high, depending on the gradient used. | Variable; depends heavily on the image quality and suitability for the document type. |
Creating Custom Colors Using Color Codes
Word allows for precise color control using HEX and RGB color codes. HEX codes (e.g., #FF0000 for red) represent colors using hexadecimal values for red, green, and blue components. RGB codes (e.g., 255,0,0 for red) use decimal values for the same components. To use a custom color, you’ll typically need to access the “More Colors” option within the page color settings and input the code directly.
This provides greater flexibility than relying solely on the pre-defined color palettes. For example, a deep teal (#008080) might be ideal for a corporate report, offering a professional yet modern feel.
Print vs. Digital Color Scheme Implications
Color schemes optimized for digital displays might not translate well to print. Digital screens use RGB color, while print uses CMYK (cyan, magenta, yellow, key/black). Colors can appear significantly different between the two mediums. For example, a vibrant blue on screen might appear duller in print. Careful consideration of color profiles and testing prints are crucial to ensure consistency across both formats.
Using a professional color management system can help mitigate these discrepancies.
Accessibility Considerations and Solutions
Using strong page colors can negatively impact accessibility if sufficient contrast between the background and text isn’t maintained. Individuals with visual impairments may struggle to read text on a brightly colored or patterned background. To ensure accessibility, always use a sufficient contrast ratio (ideally above 4.5:1 for normal text, according to WCAG guidelines) between the text and background colors.
Tools are available online to check contrast ratios. Additionally, avoid using overly busy backgrounds or images that might interfere with screen readers. Consider offering alternative text formats (like a black-and-white version) for users with visual impairments.
Troubleshooting Page Color Issues

Occasionally, applying page colors in Microsoft Word might present unexpected challenges. This section addresses common problems and provides solutions to restore your document’s appearance as intended. Understanding these troubleshooting steps can save significant time and frustration.Sometimes, the chosen color might not apply as expected, or the settings might not save. This can stem from several factors, including conflicting settings, software glitches, or even underlying hardware issues.
Let’s examine some common scenarios and their solutions.
Unexpected Color Changes
Unexpected color changes can occur due to several factors. For instance, a pre-existing style might override your page color setting. Another possibility is that the color is only applied to a specific section of the document, rather than the entire page. To resolve this, ensure you’ve selected the entire document (Ctrl+A) before applying the page color. Also, check if any styles are interfering by reviewing the Styles pane.
If a style is the culprit, modify its formatting to include the desired page color. If the problem persists after checking styles, consider restarting Word or your computer. In some cases, corrupted temporary files can cause these types of issues.
Color Not Applying Correctly
If the page color isn’t applying at all, several factors could be at play. The most common reason is an incorrect selection in the page color options. Verify that you are indeed selecting “Page Color” and not a different formatting option. Also, ensure you are applying the color to the entire page, not just a section. If you are working with a template, the template itself might have restrictions on page color changes.
Try creating a new blank document to see if the problem persists. If the issue only occurs with specific document types, the problem may lie with the document’s settings or compatibility issues.
Reverting to Default Page Color Settings
Returning to the default white page background is straightforward. Simply open the Page Color options (usually found under the “Design” tab). Select “No Color” or “White” from the available options. This action should immediately reset the page color to its default setting. If the change doesn’t take effect, try restarting Word.
If the problem continues, consider repairing your Microsoft Word installation.
Reasons for Inaccurate Color Display
Several reasons can lead to a chosen color not displaying accurately. These include:
- Incorrect Color Profile: Your monitor’s color profile might not be correctly calibrated, leading to a discrepancy between the intended color and the displayed color. Calibrating your monitor can often resolve this issue.
- Driver Issues: Outdated or corrupted graphics card drivers can also affect color accuracy. Updating your drivers to the latest versions can often resolve this.
- Software Conflicts: Conflicts between Word and other software applications might interfere with color rendering. Restarting your computer or closing unnecessary applications might help.
- Color Depth Settings: Lower color depth settings can limit the range of colors displayed. Check your display settings to ensure it’s set to a sufficient color depth (e.g., 24-bit or higher).
- Document Compatibility Issues: Older document formats might not support the full range of colors available in newer versions of Word. Converting the document to a newer format might improve color accuracy.
Page Color Settings Not Saving
If your page color settings aren’t saving, this could indicate a problem with Word’s settings, a corrupted document, or even a problem with your computer’s operating system. Try saving the document in a different location. Also, ensure that you have sufficient permissions to save changes to the document. Repairing your Word installation or restarting your computer could also resolve the issue.
In some cases, a corrupted user profile might be the root cause. Creating a new user profile might be necessary as a last resort.
Illustrative Examples
Let’s explore how page color choices can significantly impact the overall impression and effectiveness of a Word document. The right color can subtly enhance professionalism or dramatically boost creativity, while the wrong choice can severely hinder readability. The following examples illustrate these points.
Professionalism Enhanced by Page Color
A corporate financial report benefits from a subtle, sophisticated color scheme. Imagine a document using a very light, almost imperceptible grey (#F5F5F5) as its page background. This creates a clean, uncluttered look that conveys seriousness and professionalism without being distracting. The black text remains highly legible against this subtle background. The main body text is in a clear, easily readable font like Times New Roman or Calibri.
Charts and graphs, presented with a muted blue or grey color palette, further enhance the report’s professional image. The overall effect is one of polished sophistication, appropriate for the sensitive nature of financial data.Image Description: The image would show a page from a financial report. The background is a very light grey. Black text is clearly legible. Charts and graphs use a muted blue and grey color scheme.
The overall impression is clean, professional, and uncluttered. The report’s title, “Q3 2024 Financial Performance,” is prominently displayed at the top in a simple, bold font.
Creativity Enhanced by Page Color
A children’s storybook can utilize vibrant page colors to stimulate imagination and engagement. Consider a story about a whimsical underwater adventure. Using a light, pastel blue (#ADD8E6) as the page background immediately sets a calming, underwater scene. The text, perhaps in a playful font like Comic Sans or a similar child-friendly option, could be a darker blue or even a vibrant green, depending on the specific scene being depicted.
Illustrations throughout the book would further enhance the underwater theme.Image Description: The image would depict a page from a children’s storybook. The background is a light, pastel blue. The text, in a playful font, is a darker blue. A colorful illustration of fish and coral reefs is visible on the page, adding to the whimsical underwater theme.
The title of the page, “The Magical Coral Kingdom,” is displayed in a large, fun font.
Readability Negatively Impacted by Page Color
Using a dark background color with light text can severely impair readability, particularly for longer documents. For instance, a dark red (#8B0000) background with white text would be extremely difficult to read, especially for extended periods. The high contrast creates eye strain and makes it challenging to focus on the text. This is especially problematic for individuals with visual impairments.Image Description: The image would show a page with a dark red background and white text.
The text is clearly visible, but the stark contrast is visually jarring and would likely cause eye strain. The text is in a standard font like Arial, but the difficulty in reading it is immediately apparent due to the color combination. The text is a paragraph discussing a historical event. The overall effect is visually unpleasant and difficult to read.
